Z Shell 사용 설정하기
기본 Shell이 무엇인지 확인하기
MacOS는 2019년에 출시한 맥OS Catalina, 숫자 버전으로는 10.15부터 Zsh이 기본 Shell로 설정되었어요. 그래서 따로 설정할 필요없이 바로 사용할 수 있지요. 그 이전 버전인 맥OS더라도 Zsh는 설치되어 있죠. 바로 확인해볼까요?
먼저 터미널 앱을 실행하세요. 응용 프로그램 폴더 안에 있는 유틸리티 폴더에 터미널 앱이 있습니다.
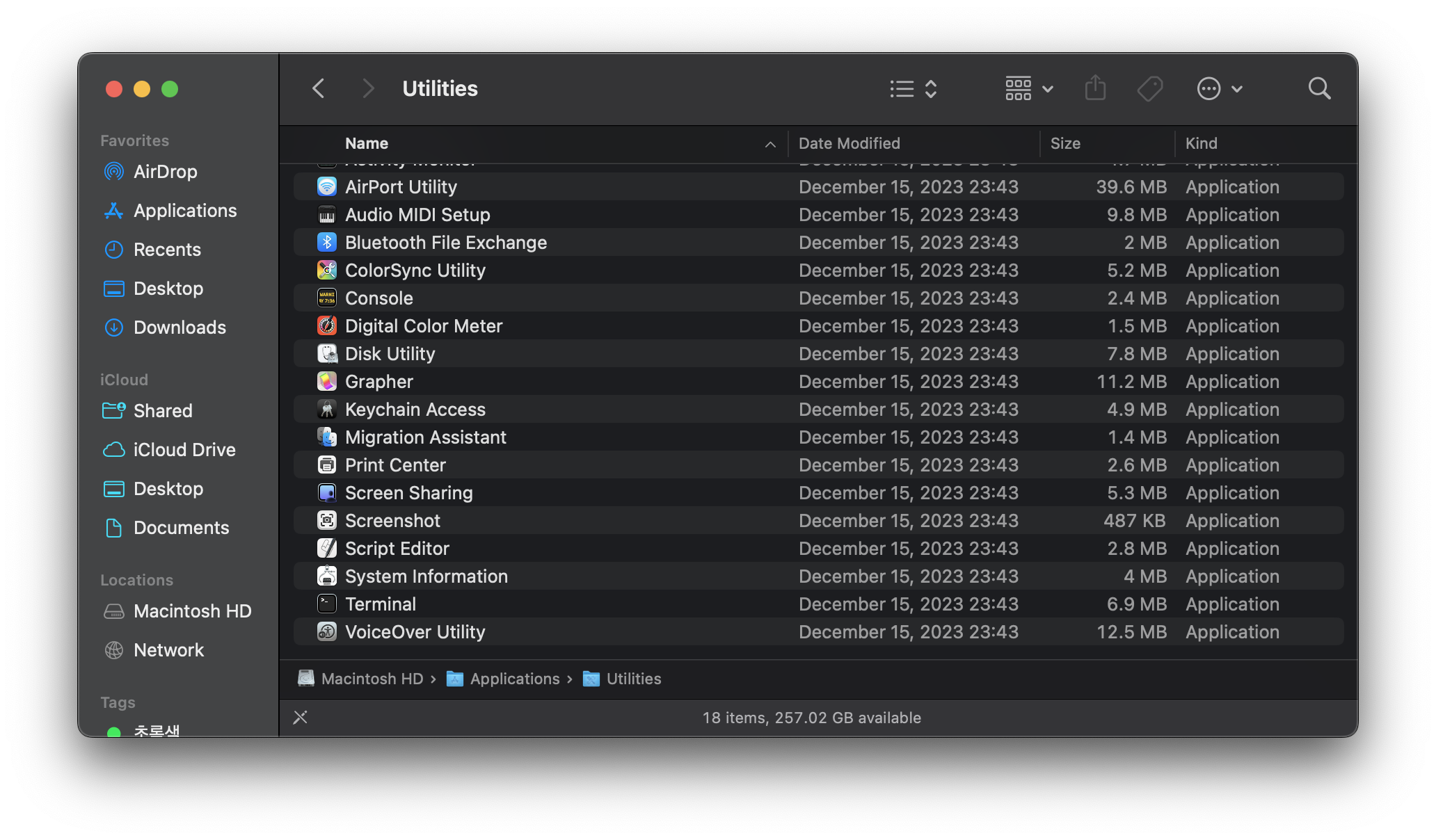
또는 간편하게 스팟라이트로 터미널 앱을 검색해서 실행해도 되고요.

터미널 앱으로 여러분의 운영체제에 설치되어 있는 기본 Shell에 진입했어요. 어떤 Shell일까요? 명령어
echo $0
를 입력해 실행해보세요.
화면에 출력된 텍스트에
zsh
이 출력됐다면 현재 기본 Shell로 Zsh이 설정된 거에요. 그럼
bash
라고 출력된다면?!
위 코드 중에서 맨 앞에 있는
$
는 실제 입력하는 게 아니라 프롬프트를 표현한 기호에요. 프롬프트란 컴퓨터(정확히는 소프트웨어)가 사용자의 명령을 받아들일 준비가 됐다는 표시지요. 만약 키보드 커서가 있는 줄에 프롬프트 표식이 없으면 사용자가 입력하는 텍스트는 무시되거나 다음 번 프롬프트가 준비될 때 처리될 거예요.
전통적으로(?) 프롬프트는
$
기호를 많이 쓰지만, 그렇지 않은 경우도 매우 많아요. Python은
>>>
를 프롬프트로 사용하고, MySQL이나 PostgreSQL 같은 데이터베이스(DBMS)는
>
를 프롬프트로 사용하죠. 대개는 프로그램을 실행한 직후 커서가 깜박이며 사용자의 입력을 기다릴 때 나타난 기호가 프롬프트 표식입니다.
앞으로 Shell 프롬프트는
$
로 표현할게요.
기본 Shell 변경하기
기본 Shell을 변경하는 명령어는
chsh
입니다. Change Shell에서 앞 두 글자씩 따온 거 같죠? 언제든지 원래 사용하던 Shell로 돌아갈 수 있으니, 혹시 현재 Zsh이 아니라면 Zsh로 바꿔보겠습니다. 물론, 이미 Zsh로 설정되어 있다면 이 부분은 건너뛰셔도 돼요.
먼저 Zsh이 운영체제에 설치되어 있는지 확인해보죠.
아마 Zsh이 이미 설치되어 있고, /bin/zsh 경로에 있을 거예요. 경로(Path)가 무엇인지 잘 모르신다면 경로라는 단어, 영어로는 Path인 이 단어만 기억해두시고 넘어가세요. 뒤에서 다루거든요. 일단은 파일이나 디렉터리가 위치한 과정 또는 주소라고 이해하셔도 돼요.
/
기호로 각 경로 과정을 구분된 거죠.
/bin/zsh
는
최상위경로/bin/
에
zsh
가 있다는 뜻입니다.
어쨌든
zsh not found
같은 텍스트가 출력된 게 아니라
/bin/zsh
나
/usr/bin/zsh
처럼 출력된다면 설치되어 있는 겁니다.
이제 안심하고 Zsh로 변경해볼까요.
아마 zsh 경로는
/bin/zsh
일텐데, 만약
/usr/bin/zsh
같은 다른 경로로 표시된다면
chsh -s /usr/bin/zsh
와 같이
zsh
이 있는 경로 전체를 입력해야 해요.
리눅스나 유닉스 계열에서는 대개 무소식이 희소식인데, 긴장되게 무슨 텍스트가 출력됩니다.
사용자의 Shell을 변경하는 게 맞는지 확인 차 운영체제 계정의 비밀번호를 물어보는 거예요. 맥OS를 구동해서 진입할 때 사용하는 비밀번호를 입력하면 되는데, 어떤 글자를 입력해도 화면에 아무 반응이 없습니다. 하지만 단지 화면에 아무것도 표시하지 않을 뿐 실제로는 입력되고 있으니 당황하지 말고 비밀번호를 입력한 후 엔터를 누르면 돼요.
비밀번호를 맞게 입력하면 비로소 무소식이 희소식을 접하게 됩니다. 가타부타 별 안내도 없이 변경되거든요.
Zsh 설치하기
웬만해선 그럴 일은 없을 것 같은데, 만약
which zsh
명령을 실행한 결과가
zsh not found
라는 텍스트가 출력된 것이라면 우리는 두 가지 선택 중 하나를 결정해야 합니다.
첫 번째는 Bash로 실습하는 겁니다. 이 컨텐츠에서 Shell에 대해 학습하고 실습하는 내용은 거의 모두 Bash와 Zsh에서 동작하거든요. Zsh 전용 기능만 Bash에서 사용 못하는데, 그런 기능은 Zsh을 꾸미는 정도입니다.
두 번째는 Zsh을 설치하는 거예요. 첫 번째 선택지는 할 일이 없으니 맥OS에 Zsh을 설치하는 걸 살펴보겠습니다.
Homebrew 설치
맥OS에는
Homebrew
라는 패키지 관리자 프로그램이 있어요. 패키지는 앱, 유틸리티, 개발이나 앱에 필요한 라이브러리 같은 도구 등을 지칭하는데요. Shell에서 간편한 명령어로 원격으로부터 패키지를 다운로드하여 설치하고, 버전을 갱신하거나 패키지를 삭제하는 편리한 도구지요. Zsh도 Homebrew로 간편하게 설치할 수 있고, 앞으로 푸딩캠프에서 학습에 필요한 도구를 맥OS에 설치할 때에도 사용하니, 아직 사용해본 적이 없으시다면 이참에 설치해보시죠!
위 명령어를 복사한 후 터미널 앱에 붙여넣어 Shell에서 실행하세요. 그럼 Homebrew도 원격에서 파일을 내려받아 자동으로 설치됩니다. 시간이 좀 걸릴 수 있으니 기다려주세요. 아참, 맨 앞에 있는
$
기호는 Shell 프롬프트이니 입력하면 안 되는 거 기억하시죠?
Zsh 설치
Homebrew로 Zsh을 설치하는 방법은 간단합니다.
설치 중에 여러분의 계정 비밀번호를 물어보는데, 운영체제 주요 영역에 설치되기 때문에 주요 영역에 접근하는 데 필요한 관리자 권한이 필요해서 그렇습니다. 안심하고 비밀번호를 입력한 후 엔터를 눌러 계속 진행하세요.
설치가 끝나면 Shell 프롬프트가 다시 나타나 사용자의 명령을 기다리는 상태가 돼요.
which
명령어로 zsh 경로를 확인하면 아마도
/usr/local/bin/zsh
이라고 나올 거예요. 설치가 잘 됐습니다.
chsh
명령어로 기본 Shell을 Zsh로 바꿔보세요.
목차
다른 컨텐츠 더 보기
-
[맥OS에서 지셸(zsh, Z Shell) 시작하기 [연재 완료]]권한 체계 이해하기2024. 4. 10.
-
[맥OS에서 지셸(zsh, Z Shell) 시작하기 [연재 완료]]Shell, 그리고 Zsh2024. 4. 10.
-
[Visual Studio Code 입문 과정 [연재 완료]]디렉터리 다루기2024. 4. 10.
-
[Visual Studio Code 입문 과정 [연재 완료]]주요 영역 조정하기2024. 4. 10.
-
[맥OS에서 지셸(zsh, Z Shell) 시작하기 [연재 완료]]Oh My Zsh 설치2024. 4. 10.