윈도우용 Visual Studio Code 설치 파일은 파일 확장자가
.exe
입니다. 파일명이
VSCodeUserSetup-x64-[버전].exe
형식이지요. 만약 1.85.1 버전을 내려받았다면 파일명이
VSCodeUserSetup-x64-1.85.1.exe
입니다.
내려받은 설치파일을 실행하여 설치를 시작합니다.

먼저 사용권 계약에 동의를 하고,

설치할 경로를 지정합니다. 특별한 경우가 아니라면 기본 지정되어 있는 경로 그대로 설치하면 됩니다.
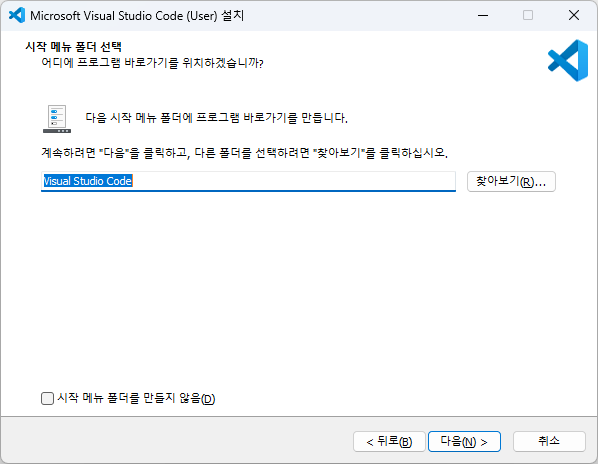
시작메뉴 폴더도 마찬가지로 만들지 않아야 할 이유나 다른 이름으로 만들어야 하는 이유가 딱히 있는 게 아니라면 기본 지정되어 있는 이름으로 만드세요.
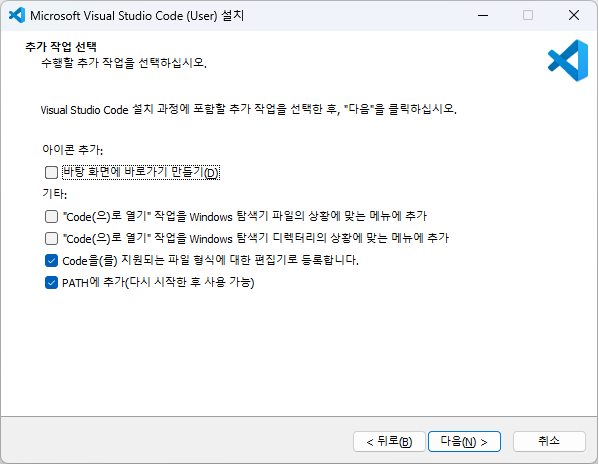
이 단계도 기본 지정되어 있는 옵션으로 설치하시길 추천하는데요. “Code을(를) 지원되는 파일 형식에 대한 편집기로 등록합니다” 옵션은 조금 애매한 면이 있습니다.
이 옵션은 Visual Studio Code에서 다룰 수 있는 파일을 실행하면 Visual Studio Code로 편집하는 상태로 열 것인지 설정합니다. 대부분 별 문제가 없는데 파일 확장자가
.ts
인 파일은 대개 두 가지 용도로 사용됩니다. 첫 번째는 MPEG-TS(Transport Stream)이라는 동영상 파일에서 사용되는 것이고, 두 번째는 TypeScript 프로그래밍 언어의 소스 파일의 파일 확장자로 사용되는 것입니다. 이 옵션을 지정하면 Visual Studio Code는 이
.ts
파일 확장자를 Visual Studio Code로 열도록 설정하기 때문에 동영상 파일인
.ts
마저도 Visual Studio Code로 열려고 해서 동영상 재생기에서 열리지 않게 됩니다.
평소에 TypeScript 프로그래밍 언어로, 아니 정확히는 Visual Studio Code로 코딩을 평소에 자주 하신다면 이 옵션을 지정하시고, 그렇지 않다면 지정하지 마세요. 저는 이 옵션을 지정하지 않고, Visual Studio Code로 파일을 열어야 할 땐 그 파일을 Visual Studio Code로 열도록 매번 선택하는 방식으로 사용합니다.
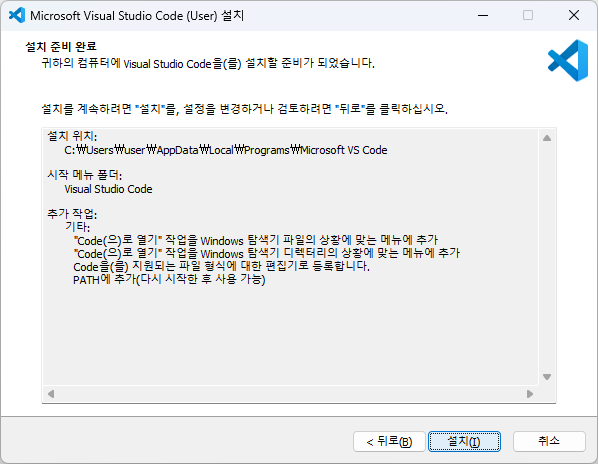
어떻게 설치할 것인지 설정을 마치면 드디어 실제로 설치할 차례입니다. 설치 버튼을 누르세요.
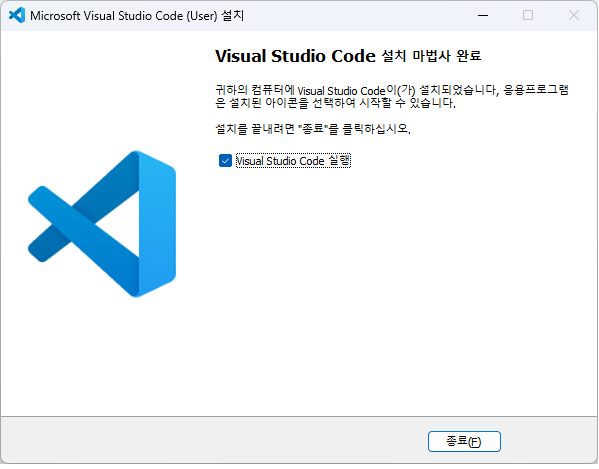
금방 설치를 마칩니다. 바로 실행해 확인할테니 “Visual Studio Code 실행” 옵션을 지정한 채로 종료 버튼을 누르세요.
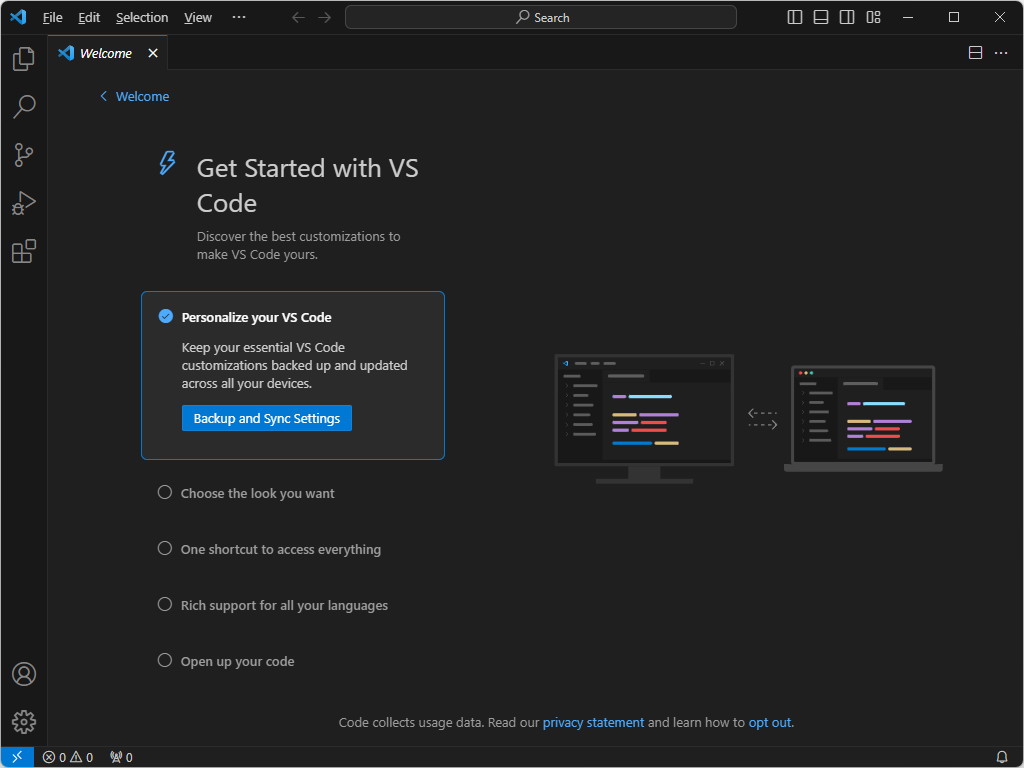
깔끔하고 간결한 메뉴로 구성된 Visual Studio Code가 금방 실행됩니다.
목차
다른 컨텐츠 더 보기
-
[Visual Studio Code 입문 과정 [연재 완료]]맥OS에 Visual Studio Code 설치하기2024. 4. 10.
-
[Visual Studio Code 입문 과정 [연재 완료]]파일 다루기2024. 4. 10.
-
[React에 입문하기 [연재 중]]테스팅과 리액트 테스팅2024. 12. 7.
-
[Visual Studio Code 입문 과정 [연재 완료]]Visual Studio Code 내려받아 설치하기2024. 4. 10.
-
[React에 입문하기 [연재 중]]Props로 자식 Element 전달하기2024. 10. 3.
